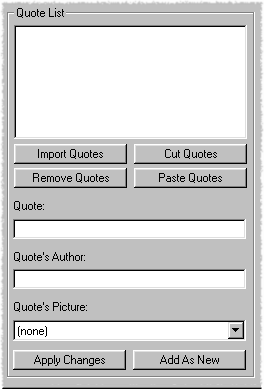
The Quote List shows the quotes that are loaded and available to be displayed. You can add quotes to the list manually or import multiple quotes from a text file. A quote may be associated with a specific picture or displayed randomly depending on the settings you choose.
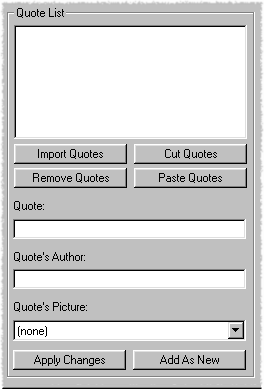
A quote can be any saying or message that you like. The quote text will be displayed in addition to reminders entered into the calendar. If there is author information it will be dispalyed in a smaller font below the quote.
Using the Quote List - A Quick Tutorial
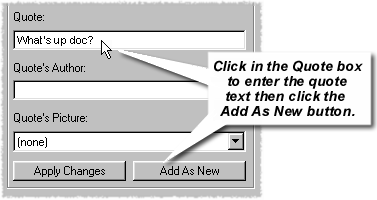
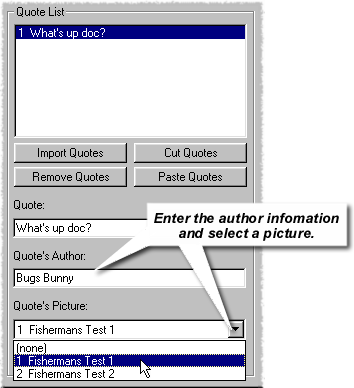
Adding Quotes Manually
To add a quote to the screen saver, type it into the quote box and then click on the Add As New button. Whenever you click on the Add As New button you get a new item on the quote list.
Keyboard Controls
After entering the quote information you can use the Tab key on the keyboad to advance the cursor to the Quote's Author field. Pressing the Tab key again takes you to the Quote's Picture field where you can use the up and down cursor keys to select a quote from the list without using the mouse.
NOTE: If you press the Enter key while entering quote information then Windows thinks you have selected the default button on this dialog which is the OK button, so you will exit from the Settings dialog.
You can select multiple items on the quote list by holding down the CTRL key and selecting with the mouse.
Making Changes to a Quote
If you want to modify a quote on the list then select it, make the changes to the quote, author or picture file, and then click on the Apply Changes button. There is always a blank item at the end of the quote list. You can select the blank item and enter quote, author and picture information. Be sure to select the Apply Changes button to save this new information.
Cutting and Pasting Quotes
Use the Cut Quotes and Paste Quotes buttons to edit the order of the items on the Quote List. When you click on the Cut Quotes button the currently selected quote is removed from the list but Screen Scapes remembers that information. Now you can select a new position on the list and click the Paste button. The previously cut quote information will be inserted to the new position on the list. The Paste button adds the quote to the position just above the currently selected quote.
Adding Quotes From a Text File
You can add mulitple items to the quote list from a text file using the Import Quotes function. When you click on the Import Quotes button you will be asked to choose the quote format of the file you are about to import. There are 4 options:
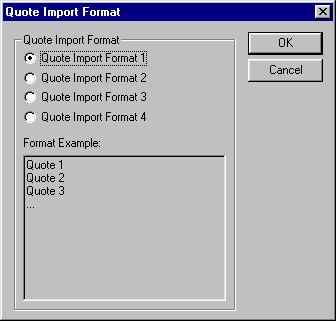
Quote1 Quote2 Quote3 and so on...
Quote1 Author1 Quote2 Author2 Quote3 Author3 and so on...
Quote1 Picture Path1 Quote2 Picture Path2 Quote3 Picture Path3 and so on...
Quote1 Author1 Picture Path1 Quote2 Author2 Picture Path2 Quote3 Author3 Picture Path3 and so on...
The Picture Path can be a relative path or a specific pathname. A relative path assumes the Screen Scapes installation directory C:\Windows\ and the Picture Path need only contain subdirectory and file information. Sportsman pictures, for example, would be found in Sportsman\picture1. The specific Picture Path would be C:\Windows\Sportsman\picture1
Quotes and Screen Saver Modules
When you load a screen saver module it may contain quote data. This quote information will be appended to any other information already loaded. If you unload the module Screen Scapes will remember and remove only the pictures and quote information that were included with that module.
Importance of the Quote List
The reason to keep the quote information in order is because Screen Scapes can display the screen saver in two ways - giving priority to the Picture List or to the Quote List. When the Picture List has priority it will go through the list of pictures and use the next available quote. When the Quote list has priority then the screen saver will go through the list of quotes, and if a picture is specified then the quote will be displayed with that picture. You can select whether Screen Scapes runs the screen saver in Picture Order or Quote Order on the Advanced Settings screen.